
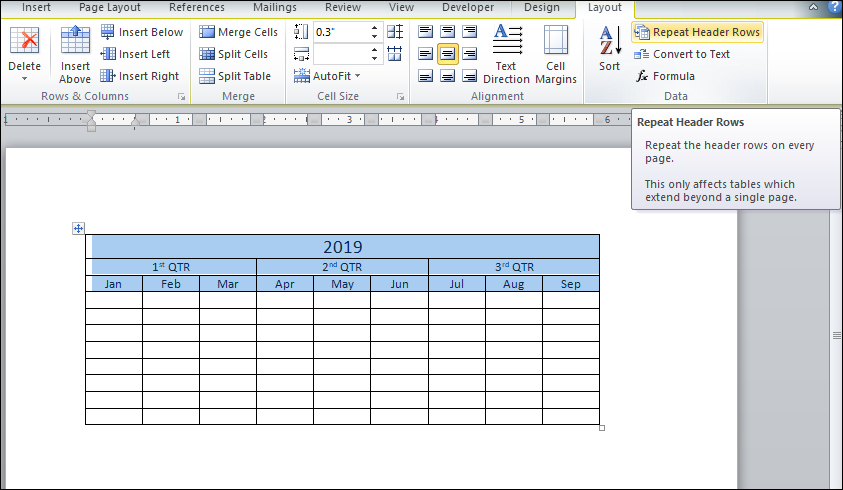
- How to add headings in word update#
- How to add headings in word free#
When you do this, a pane will appear on the left hand side of the document and you’ll be able to see the various headings, sub-headings, etc.Ĭlicking on any of the items in the list will take you to that heading in the Word document. In order to quickly see all headers in a Word document, click on the View tab and then check the box under Navigation Pane. Note that when you add headers, it will be hard to see the headers, even if you have paragraph marks visible. Go through the document and add as many of these headings as you would like. Just click on the line with the text and then click on the heading style you want to apply. It’s very easy to apply headings to text in Word.
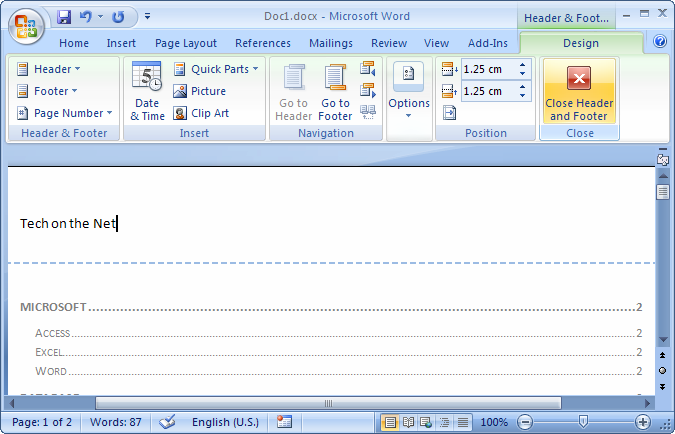
You’ll just have to insert a custom TOC and change a few settings, which I will also mention.
How to add headings in word free#
When you are going through your document to add the different headings, feel free to pick from any of the above-mentioned headings if only H1, H2 and H3 feel too restricted. If you add a custom TOC, you can also use H4 (Heading 4), H5 (Heading 5), H6 (Heading 6), Subtitle, Title, and TOC Heading. These are the only three you can use for a default TOC. You can find these headings in the Styles box on the main Home tab in the ribbon. By default, the allowed headers you can use are H1 (Heading 1), H2 (Heading 2) and H3 (Heading 3). Note: Remember - there must be sufficient color contrast between the text and the background color to meet accessibility requirements.The first thing you’ll want to do before you can create any table of contents is to setup your headers.
Click OK - all text formatted with that heading style will change. How to add headings in word update#
Check Automatically Update in the bottom left corner so that any text with that style applied in your document is automatically updated. Click the Format drop-down list in the bottom left corner to navigate through other style options. In the Modify Style pop-up window, you can change the font type, font size, formatting, spacing, color, etc. On the Home tab, right-click the style you wish to change in the Style pane and select Modify. You can modify a pre-defined style to change the visual display: Click on a heading in the Navigation pane to move to specific parts of the document. The headings should be nested in a logical manner. Click Headings to display the headings hierarchically. The Navigation pane opens on the left. Check the Navigation Pane option in the Show group (OR press Ctrl+F). Note: Instructions may vary when using Office versions older than Office 2019 or the Office 365 web versions, and/or Macintosh Office applications. To remove or change the heading style applied, highlight the text and select the Normal style, or a different heading style. Click on the heading style you want to apply to the selected text. Click the Home tab - see the heading styles listed in the Styles pane. Select the text to be styled with a heading. Headings should have descriptive text that give users a good idea of the content they will find within that section of the document. You should not skip heading levels, such as using Heading 4 directly below Heading 2. Lower-level headings should be contained within headings of the next highest heading. Heading 4 is usually a sub-section of the Heading 3, and so on, ending with Heading 6. Heading 3 is usually a sub-section of the Heading 2. Heading 2 is usually a major section heading. Generally, there is only one such header, and it is usually the most important. Heading 1 is usually a page title or the main content heading. To do this, documents should be structured in a hierarchical manner: They read and navigate through a document by using the heading structure. Screen readers and other assistive technologies also need to scan a document. Most of us scan a document or page quickly and look for big, bold text (headings) to get an idea of its structure and content. read or navigate a document by using headings. choose top-level headings or other heading levels and. view a list of all of the headings on the page to navigate. Microsoft Word provides pre-built heading styles to assist you.ĭocuments with a proper heading structure allow screen reader and other assistive technology users to: Headings aren’t just a good idea – they’re required for accessibility. Accessible documents also make it easier for browsers to display them and are much easier to convert to various platforms or formats. One of the key ways to make Microsoft Word documents accessible is to use Word's built-in heading styles to format the document.Īccessible documents benefit everyone - not just those with disabilities! For example, accessible documents benefit cell phone and tablet users, as well as students with low bandwidth access.


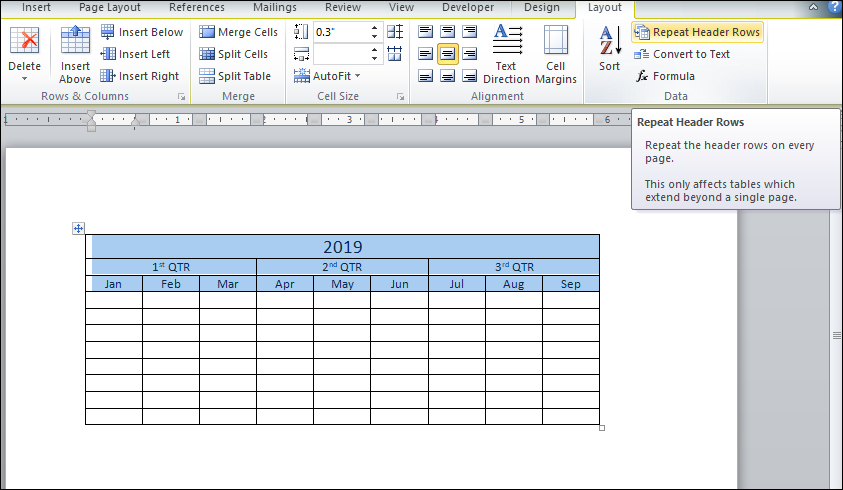
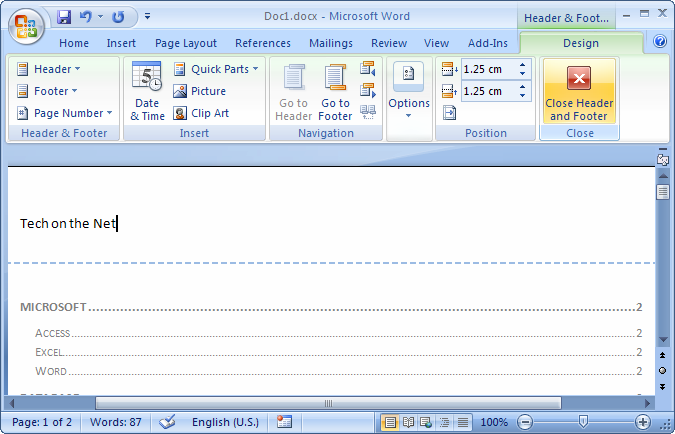


 0 kommentar(er)
0 kommentar(er)
